Conception et disponibilité de MetaTrader 4
MetaQuotes Software Corporation a développé cette plateforme et l’a lancée en 2005. Quinze ans plus tard, elle reste un choix de prédilection, principalement en raison de sa facilité d’utilisation et de sa prise en charge étendue des scripts et du développement de solutions de trading automatisées, appelés Expert Advisors (EA) (Conseillers experts) dans le logiciel MT4.
Les nouveaux traders peuvent télécharger la plateforme de trading MT4 directement sur le site Web des brokers de Forex/CFD proposant MT4. La plupart des brokers, comme FXTM, proposent également MT4 avec leur compte de démonstration gratuit.
MetaQuotes propose un lien de téléchargement censé installer la plateforme MT4, conjointement à la création automatique d’un compte de démonstration de 10 000 $ ou équivalent en devise, ce lien télécharge en fait la plateforme de trading MT5. MetaQuotes s’est donné du mal pour dissimuler cela, le fichier .exe téléchargé étant même nommé MT4. MetaQuotes est soucieux de promouvoir leur plateforme de trading MT5, bien que beaucoup se demandent si MT5 est réellement meilleure que MT4.
Dans ce tutoriel, nous utiliserons donc le compte démo MT4 du broker de Forex FXTM. Il est intéressant de créer un dépôt de démonstration égal au montant du dépôt prévu pour le compte réel, afin de créer une expérience plus réaliste. Dans notre exemple, nous avons créé un compte démo de 10 000 $. Vous êtes libre de créer les paramètres dans le back-office de FXTM. Ce tutoriel de démonstration MetaTrader 4 vous guidera dans le processus d’installation et de configuration avant de discuter des fonctionnalités.
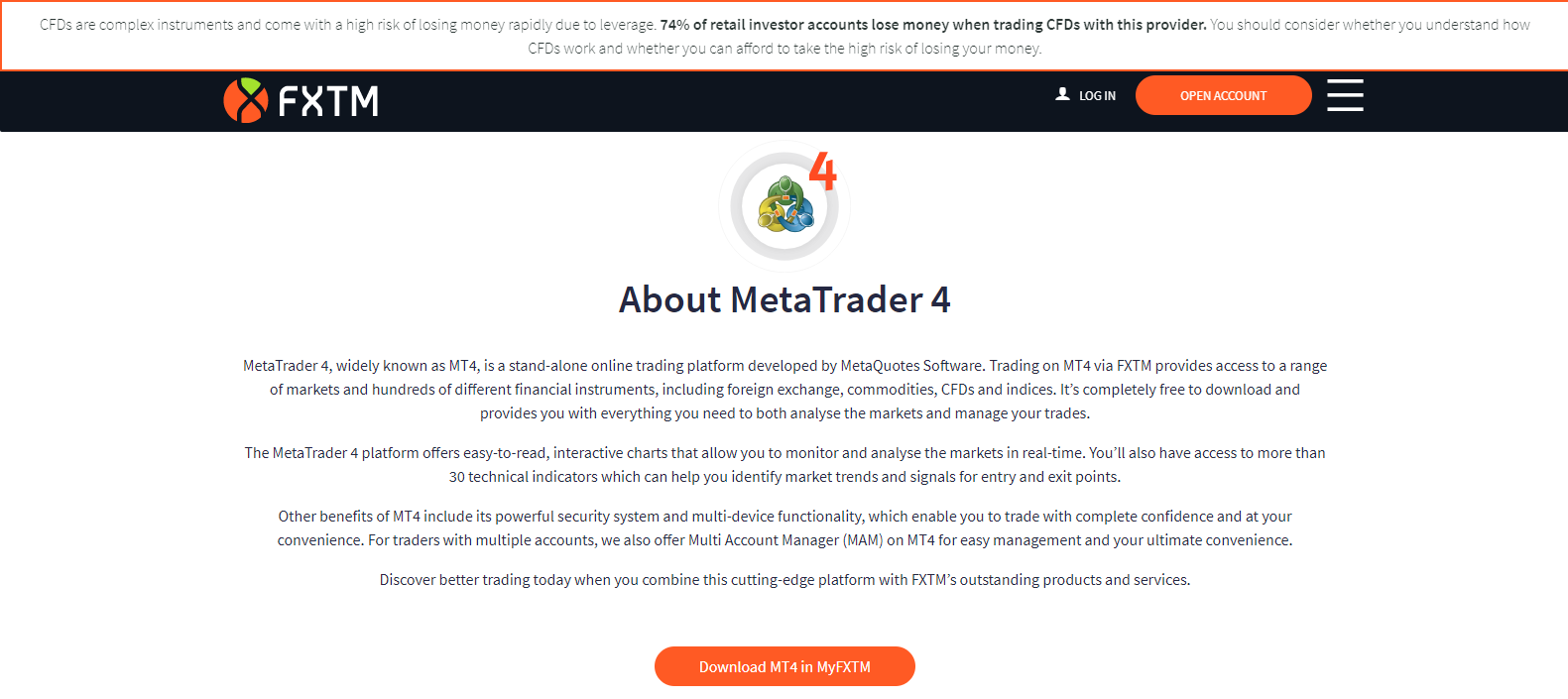
Installation et configuration de la plateforme de trading MT4
Après avoir téléchargé la plateforme de trading MT4, suivez les instructions d’installation simples. Vous pouvez cliquer sur Paramètres pour changer le dossier de destination et le nom du groupe de programmes. Une fois l’installation terminée, cliquez sur Terminer et la plateforme de trading MT4 se lancera automatiquement. Veuillez noter que si vous avez téléchargé la plateforme directement sur le site de votre broker, vous recevrez un e-mail contenant votre numéro de compte démo, votre mot de passe et le serveur à utiliser.
Une fois l’installation terminée, la plateforme de trading MT4 se lance automatiquement. Sélectionnez le serveur de démonstration dans la liste et cliquez sur Suivant.
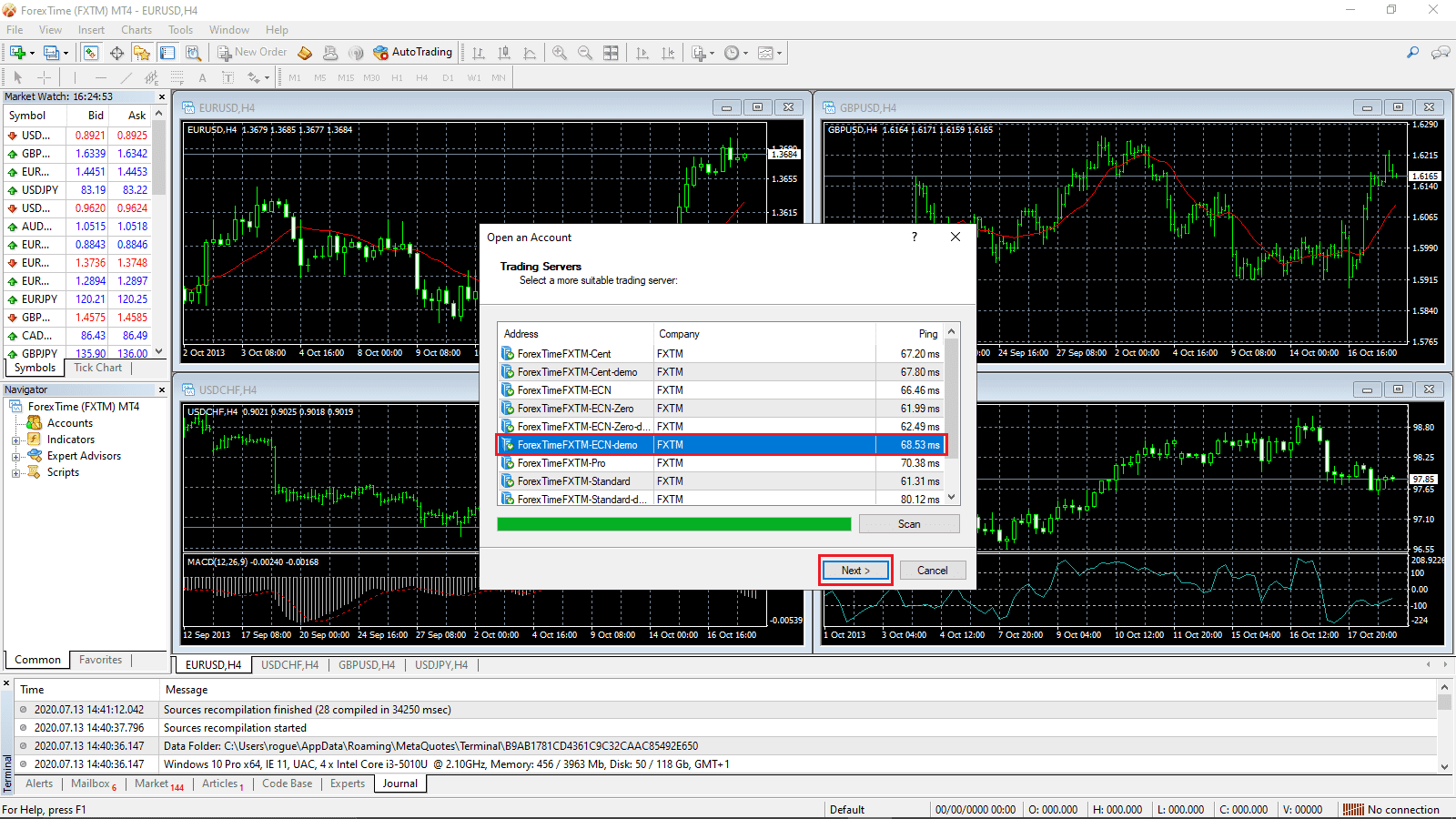
Saisissez les informations d’identification de votre compte. Vérifiez que Enregistrer le mot de passe est bien coché. Ainsi, MT4 se souviendra de vos identifiants de connexion à son prochain lancement.
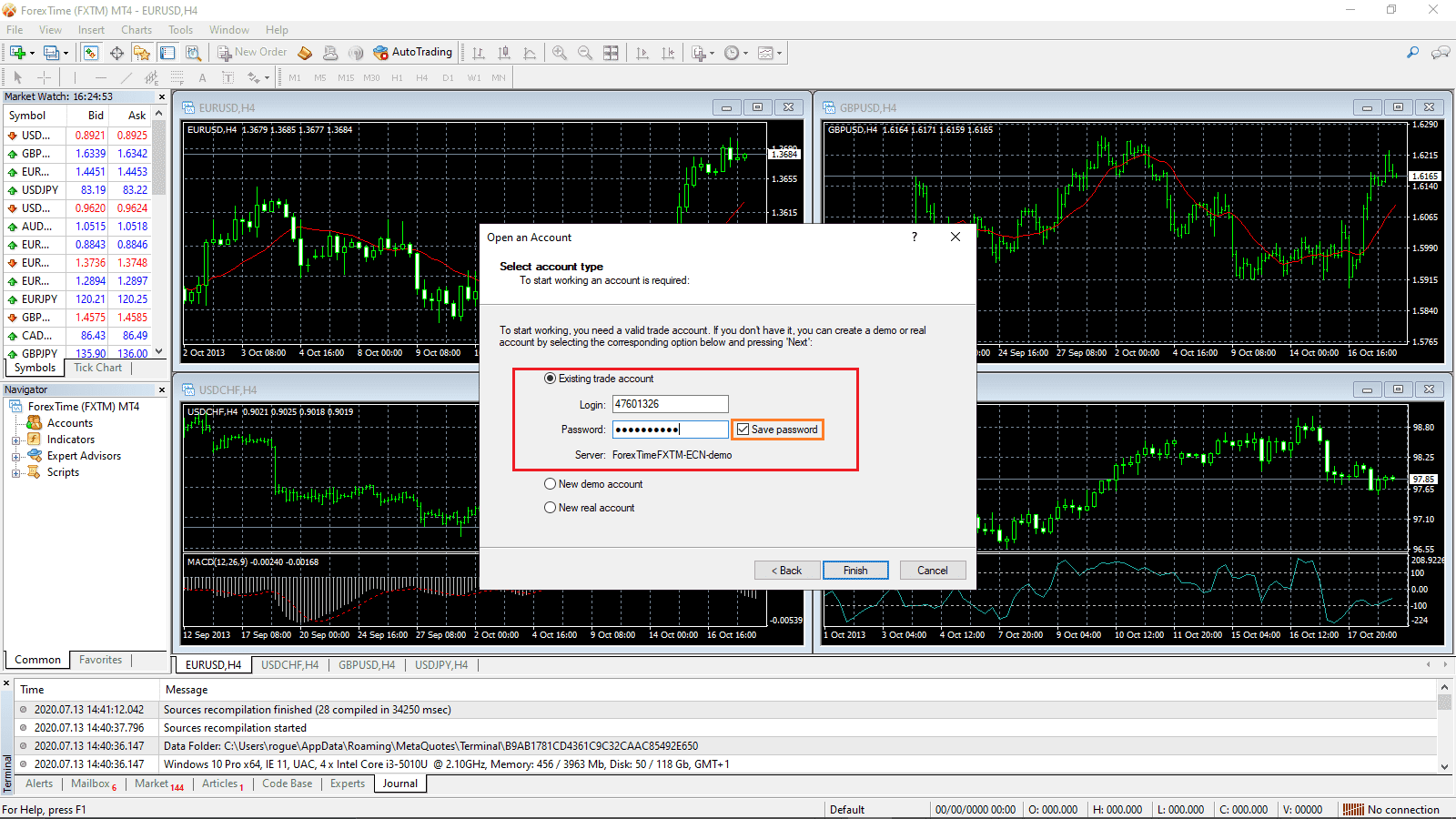
Vous êtes maintenant prêt à utiliser votre plateforme de trading MT4. Cela peut sembler complexe au début, mais ce logiciel est simple d’utilisation, comme nous le verrons ci-dessous. Il se compose de six sections distinctes, que nous avons marquées par des rectangles de couleurs différentes. Ils se composent des sections Menu (rouge), Barre d’outils (orange), Observation du marché (vert), Navigateur (bleu), Terminal (violet) et Espace de travail graphique (jaune).
La plateforme MT4 se compose de six sections distinctes.
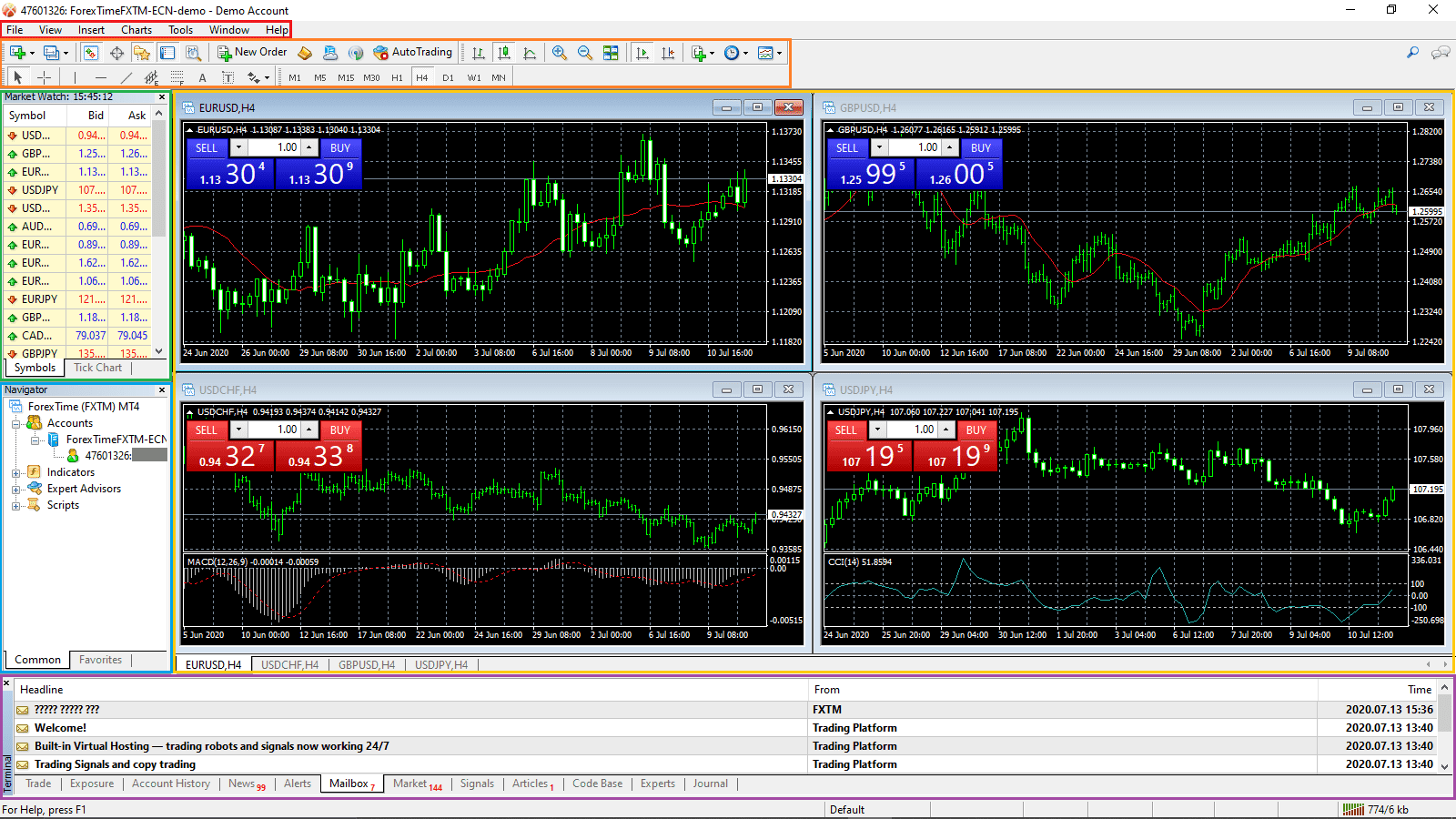
Sections de la plateforme MT4
1. Menu (rouge)
Toutes les actions de MT4 sont possibles à partir d’ici, mais nous évoquerons surtout les options les plus pratiques pour les traders dans ce tutoriel de démonstration de MetaTrader 4.
2. Barre d’outils (orange)
Certaines des fonctions les plus utilisées, notamment la modification de la période, les principaux outils techniques, le zoom et la modification de l’apparence du graphique, se trouvent ici.
3. Observation du marché (vert)
Tous les actifs disponibles sont répertoriés ici. Vous pouvez également basculer pour afficher un graphique en ticks. La personnalisation des actifs à afficher est également possible. Un clic droit sur un actif et la navigation vers Spécifications affichera tous les détails, y compris les taux de swap facturés sur les positions au jour le jour. De nombreux brokers ne le mentionnent pas et cela reste l’un des outils les moins utilisés de MT4.
4. Navigateur (bleu)
Outre les informations de votre compte, vous avez accès aux indicateurs, aux EA installés et aux scripts.
5. Terminal (violet)
Les trades, l’exposition et l’historique du compte affichent votre portefeuille et vous permet de gérer les positions ouvertes. L’onglet Actualités propose des articles et des événements liés au marché en direct. Le marché est l’endroit où vous pouvez parcourir les modules complémentaires tiers.
6. Espace de travail graphique (jaune)
Votre espace de travail principal où vous effectuerez votre analyse technique. Il est entièrement personnalisable et vous pouvez l’enregistrer.
Voici quelques étapes à suivre pour améliorer votre expérience utilisateur. Par défaut, la barre d’outils est sur deux lignes. Elle comprend Standard et Graphiques sur la première ligne, et Études de ligne et Périodes sur la deuxième ligne. Vous pouvez révéler les noms en cliquant avec le bouton droit n’importe où dans la barre d’outils. Vous pouvez faire glisser les deux derniers et les déposer au même niveau que les deux premiers, ce qui agrandit l’espace de travail graphique.
Puisque vous ne travaillerez qu’avec un seul compte pour le moment, vous pouvez fermer le navigateur. Vous pouvez toujours le récupérer en cliquant sur l’icône du navigateur dans la barre d’outils. Lorsque vous les survolez avec la souris, leur nom apparaît. Après l’avoir fermé, vous remarquerez que la section Observation du marché remplira l’espace. La liste des actifs restreints est extensible en cliquant avec le bouton droit n’importe où dans la section Market Watch et en sélectionnant Tout voir. Enfin, cliquez sur Trade in the Terminal pour voir le solde de votre compte. C’est également là que tous nos trades ouverts seront affichés.
Une fois que vous avez terminé ces étapes, voici à quoi devrait ressembler votre terminal de trading MT4 :
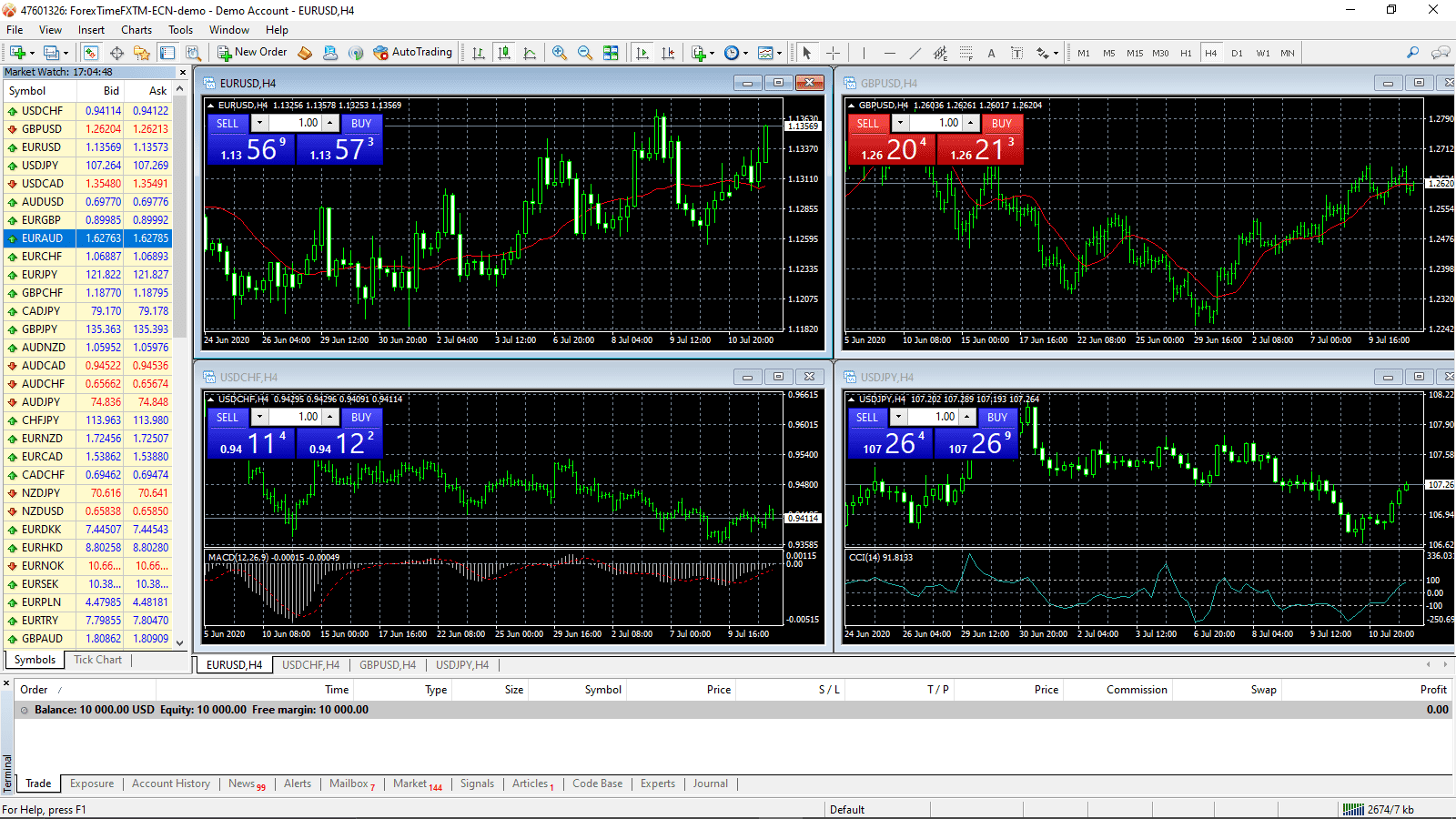
Comment trader sur MetaTrader 4 avec des graphiques ?
Les graphiques sont l’endroit où vous passerez le plus de temps dans le terminal de trading de MT4. Par défaut, MT4 en affiche quatre, mais en tant que nouveau trader, il est préférable de commencer avec un seul. Vous pouvez agrandir le graphique ou en organiser plusieurs sous forme de tuiles en cliquant sur le bouton correspondant de la barre d’outils. L’ouverture d’un nouveau graphique se fait en cliquant avec le bouton droit sur l’actif dans la section de surveillance des marchés, puis en sélectionnant Fenêtre des graphiques.
MT4 naviguera automatiquement vers le nouveau graphique, qui est également ajouté au bas de la fenêtre de l’espace de travail du graphique, comme mis en évidence dans le rectangle rouge dans l’image ci-dessous:
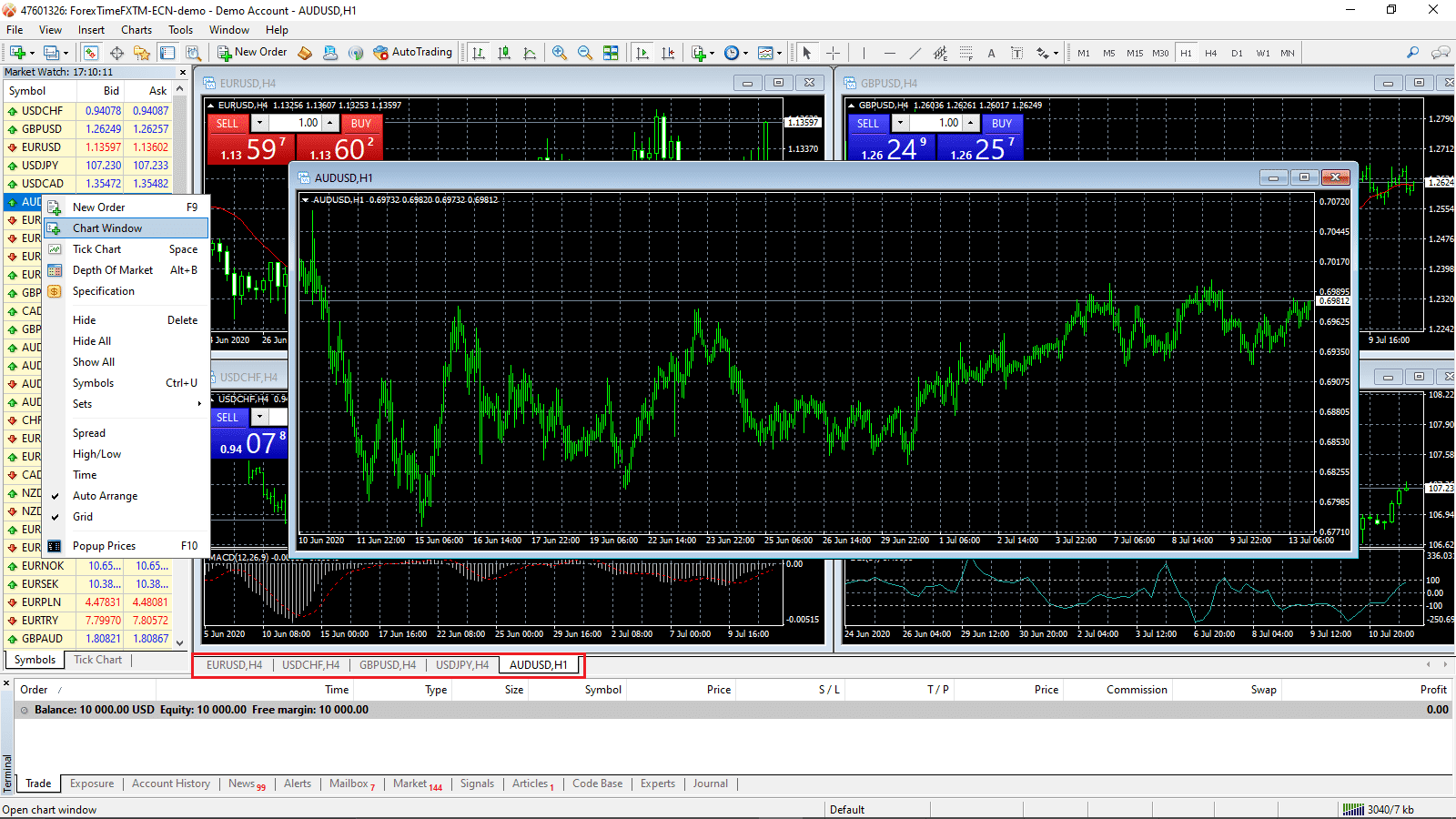
Personnalisation de la mise en page du graphique en deux étapes MT4
Cliquez avec le bouton droit sur le graphique et sélectionnez Propriétés ou appuyez sur F8.

La fenêtre de propriétés se compose de Couleurs et Commun, où vous pouvez créer le graphique comme vous le souhaitez. N’hésitez pas à expérimenter les options et à trouver le style qui vous convient.
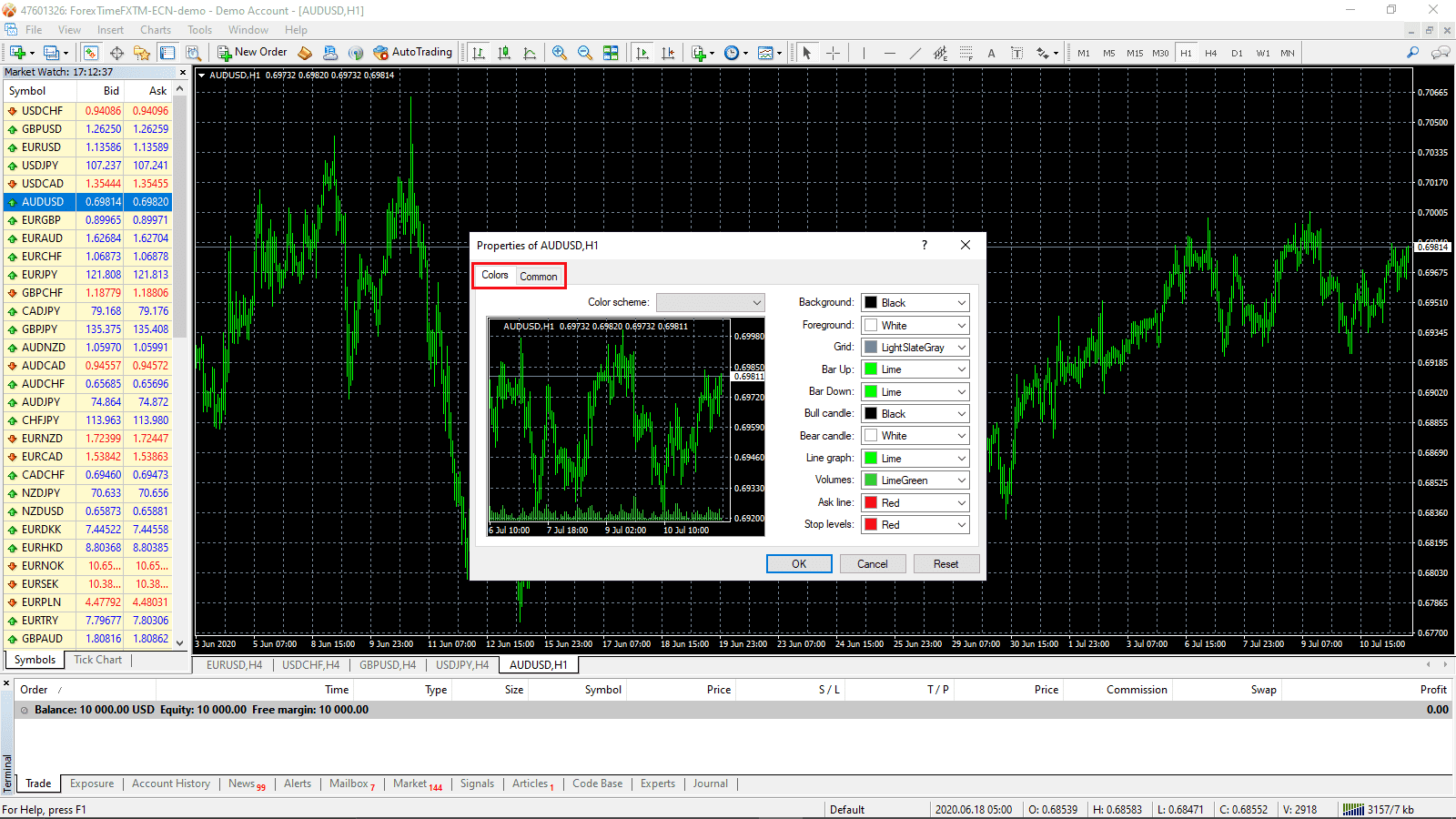
Vous trouverez ci-dessous l’image de notre personnalisation que nous utiliserons pour le reste de ce tutoriel. Vous pouvez l’enregistrer en cliquant avec le bouton droit dans le graphique. Sélectionnez Modèle puis Enregistrer le modèle. Ne changez pas le dossier de destination, nommez-le et vous pouvez maintenant l’appliquer où vous le souhaitez. Répétez simplement les étapes ci-dessus, il sera répertorié.
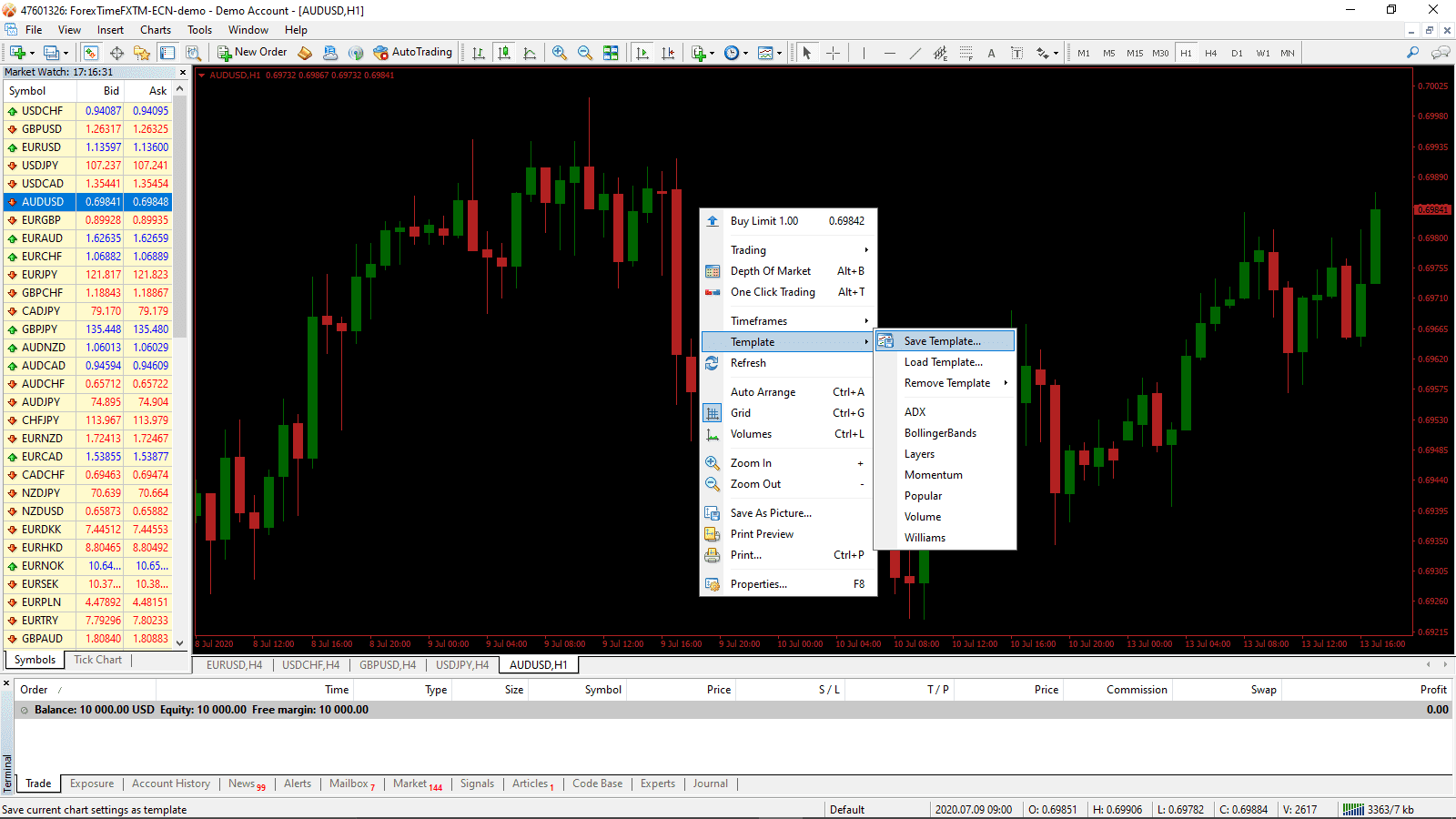
Astuce bonus : enregistrer votre modèle avec le nom Default.tpl le chargera automatiquement à chaque fois que vous ouvrirez un nouveau graphique. Vous pouvez toujours cliquer sur Réinitialiser pour restaurer les paramètres MT4 par défaut.
Trucs et astuces pour les graphiques dans MT4
Lorsque vous travaillez avec des graphiques dans MT4, deux éléments essentiels faciliteront votre navigation et vous permettront d’analyser les actifs plus efficacement. Il s’agit de la barre d’outils et des raccourcis clavier.
Les graphiques, les études de ligne et les périodes vous permettent d’effectuer des ajustements rapides lors de l’analyse des actifs.

1. Graphiques (rouge)
Vous pouvez modifier l’affichage visuel, zoomer, organiser, faire défiler automatiquement et déplacer, accéder à la liste des indicateurs, sélectionner des périodes et gérer vos modèles à partir d’ici.
2. Études de ligne (vert)
Le curseur est la sélection par défaut, mais vous pouvez passer à la croix, qui vous permet de mesurer la distance entre deux points du graphique. Sélectionnez l’icône en forme de croix, puis cliquez sur le bouton gauche pour identifier le point de départ. Maintenez le bouton gauche de la souris enfoncé et allez jusqu’au point final. Vous verrez le nombre de chandeliers, la distance en pips et la dernière valeur. Les études de ligne vous permettent également de dessiner des lignes verticales, horizontales et de tendance, d’ajouter des canaux équidistants et la séquence de retracement de Fibonacci, d’étiqueter le graphique et d’ajouter des flèches.
3. Périodes (orange)
Neuf périodes sont disponibles et vous pouvez les parcourir facilement. MT4 vous permet d’en charger différents sur chaque graphique.
N’ayez pas peur d’expérimenter. Le compte démo MT4 existe pour que vous appreniez à utiliser correctement la plateforme de trading. Vous pouvez toujours passer votre souris sur les icônes de la barre d’outils, qui afficheront leurs fonctionnalités avec la touche de raccourci, si elle est disponible. Les raccourcis clavier vous aideront à accélérer la navigation et la modification des graphiques, et plus vous analysez d’actifs, plus vous apprendrez à les apprécier.
Voici une liste de raccourcis clavier pour votre graphique MT4, tirés directement du site Web de MetaQuotes :
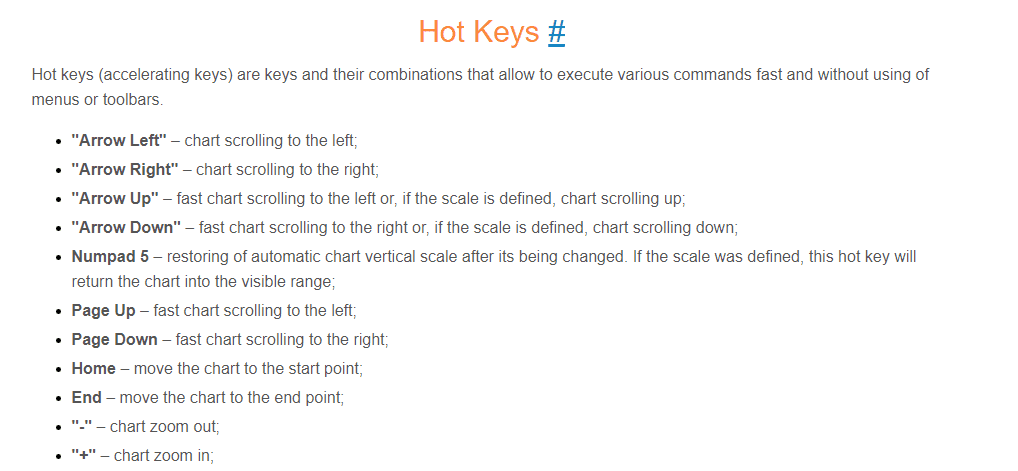
Comment trader sur MetaTrader 4 avec des indicateurs ?
Nous allons maintenant examiner comment analyser les actifs avec des indicateurs et comment passer des ordres. Vous disposez d’une gamme d’indicateurs techniques que vous pouvez utiliser. Certains sont ajoutés à l’intérieur du graphique, tandis que d’autres sont placés en dessous.
Le moyen le plus rapide d’utiliser les indicateurs est de sélectionner Insérer dans le Menu. Vous pouvez également le faire en utilisant le navigateur, comme indiqué par le rectangle rouge.
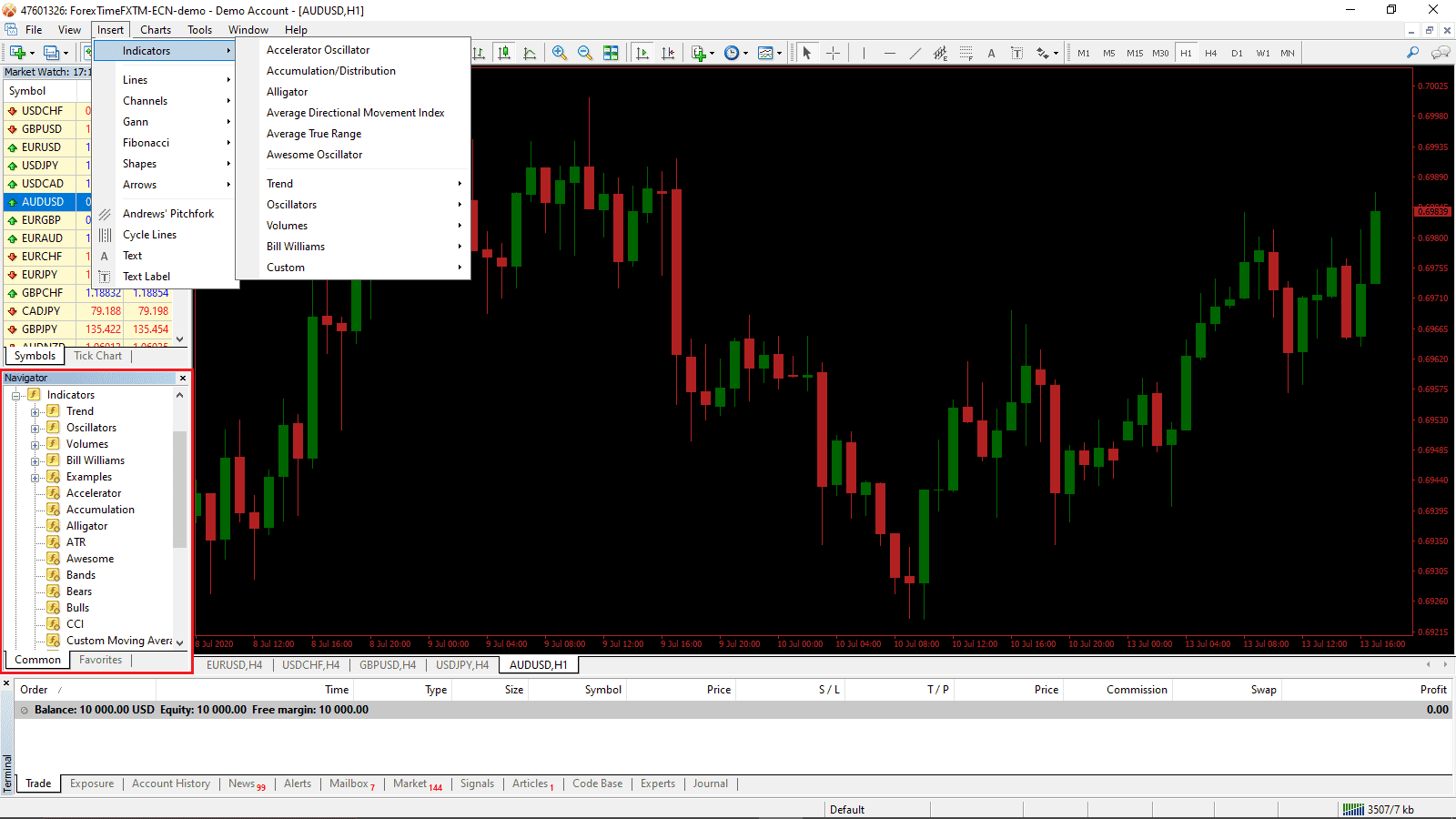
Dans cet exemple, nous ajouterons l’indicateur CCI.
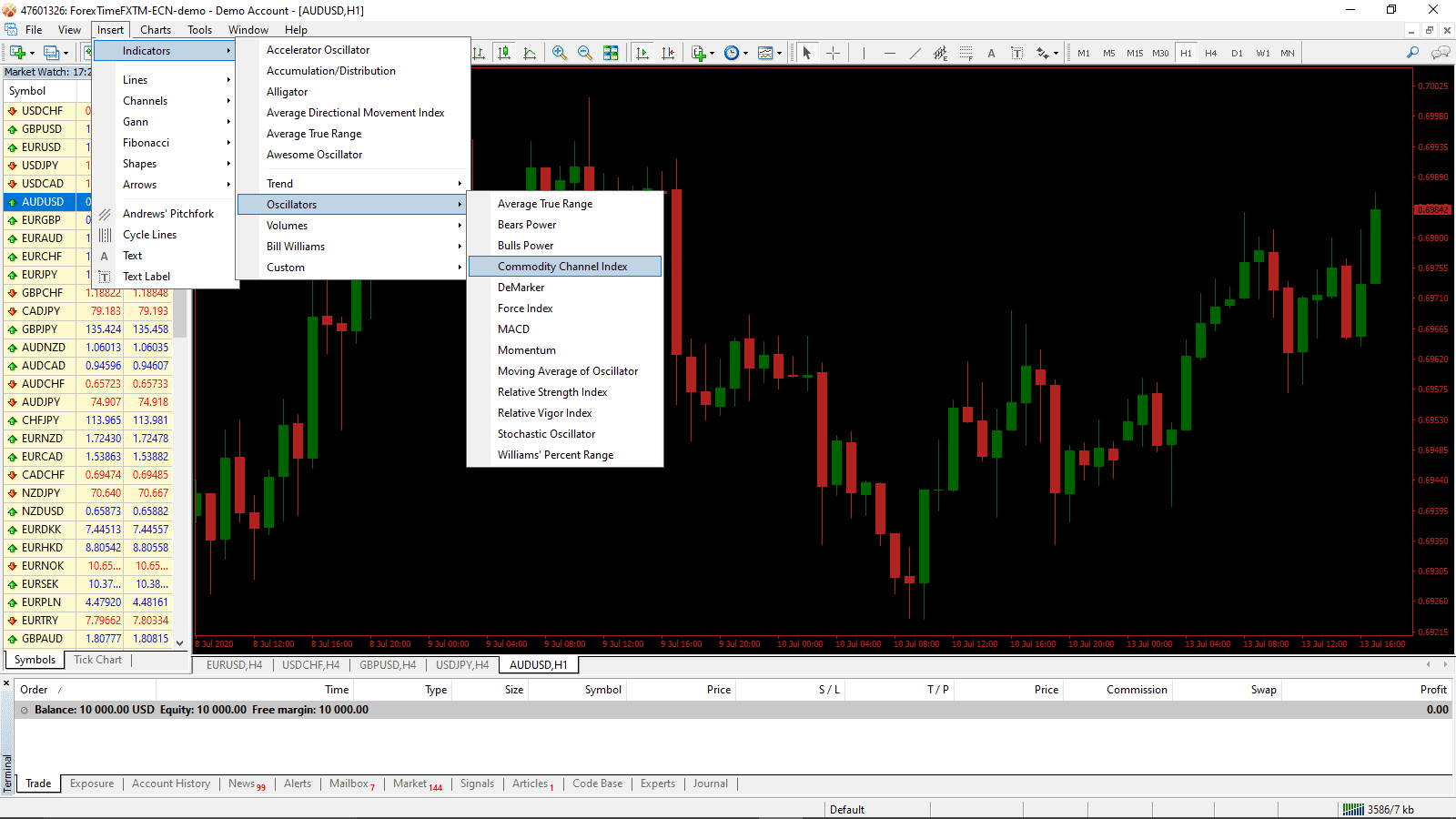
Chaque indicateur se compose de paramètres, visibles dans la boîte de dialogue après avoir sélectionné celui à ajouter. Cliquez sur OK pour ajouter l’indicateur à votre graphique.
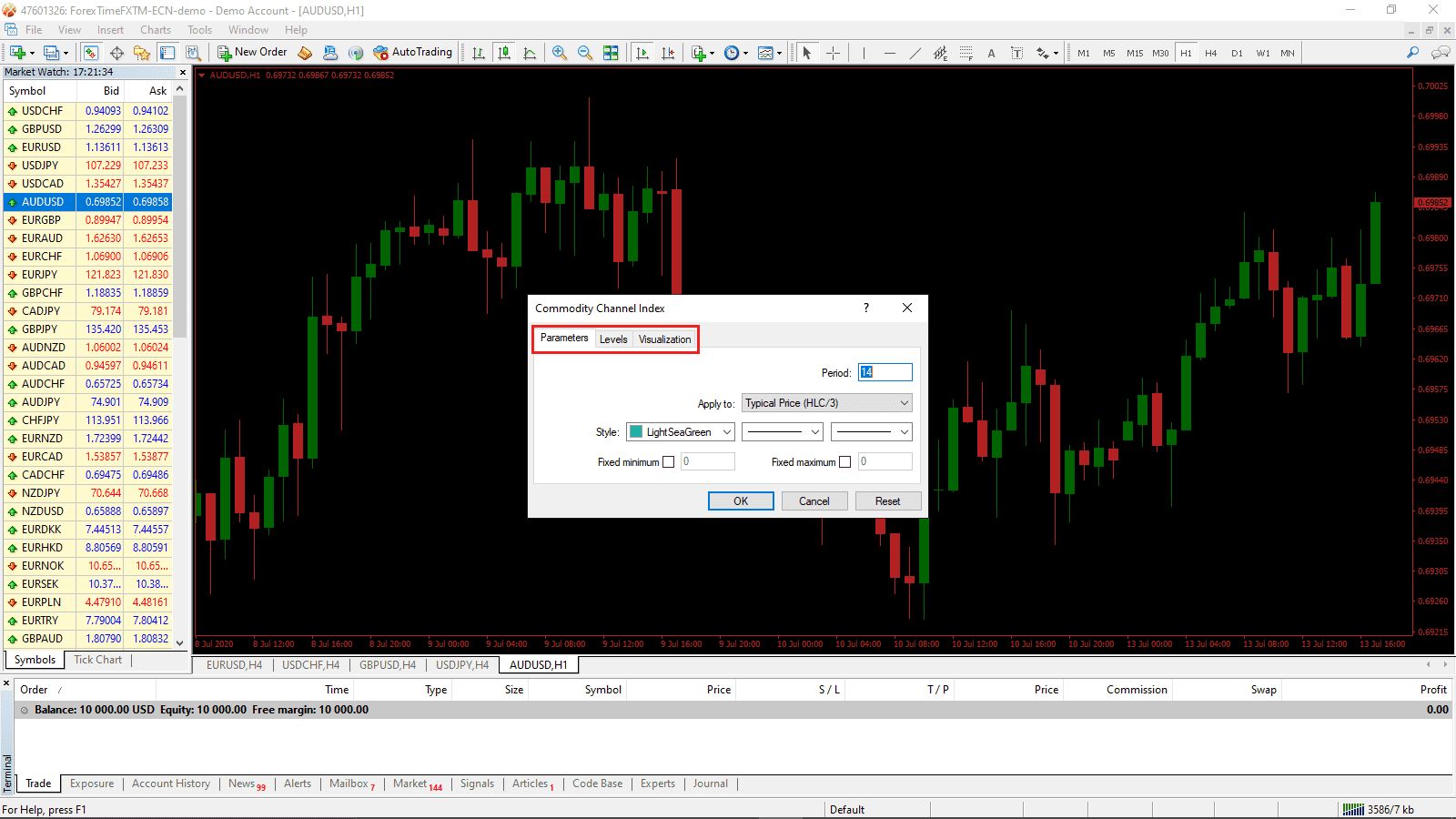
Nous avons également dessiné la séquence du ventilateur de retracement de Fibonacci, en utilisant l’icône correspondante de la barre d’outils et nous avons ajouté un indicateur de moyenne mobile simple (SMA).
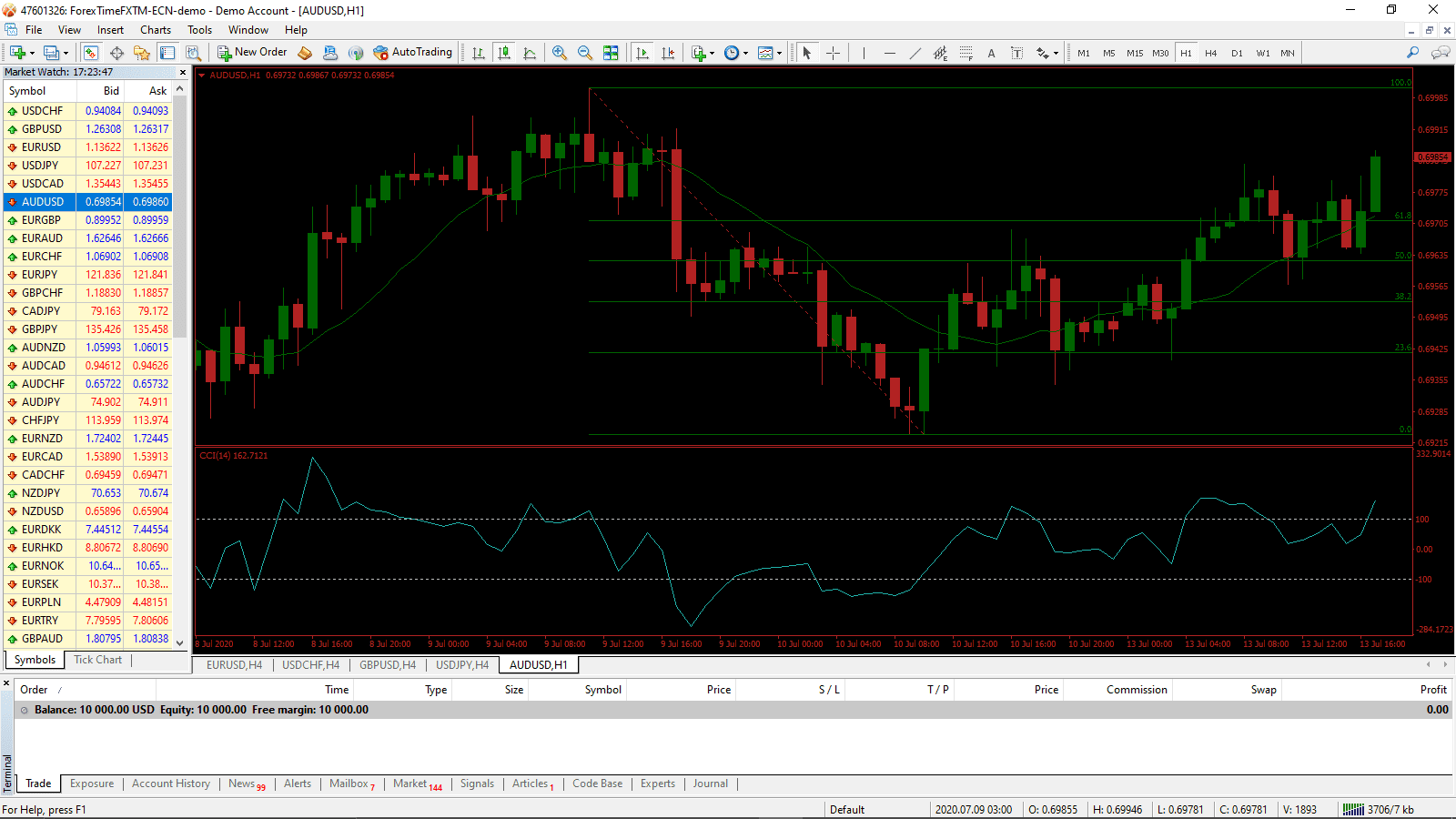
Vous pouvez toujours supprimer un indicateur en cliquant dessus avec le bouton droit de la souris, ce qui fait apparaître la boîte de dialogue représentée dans l’image ci-dessous :
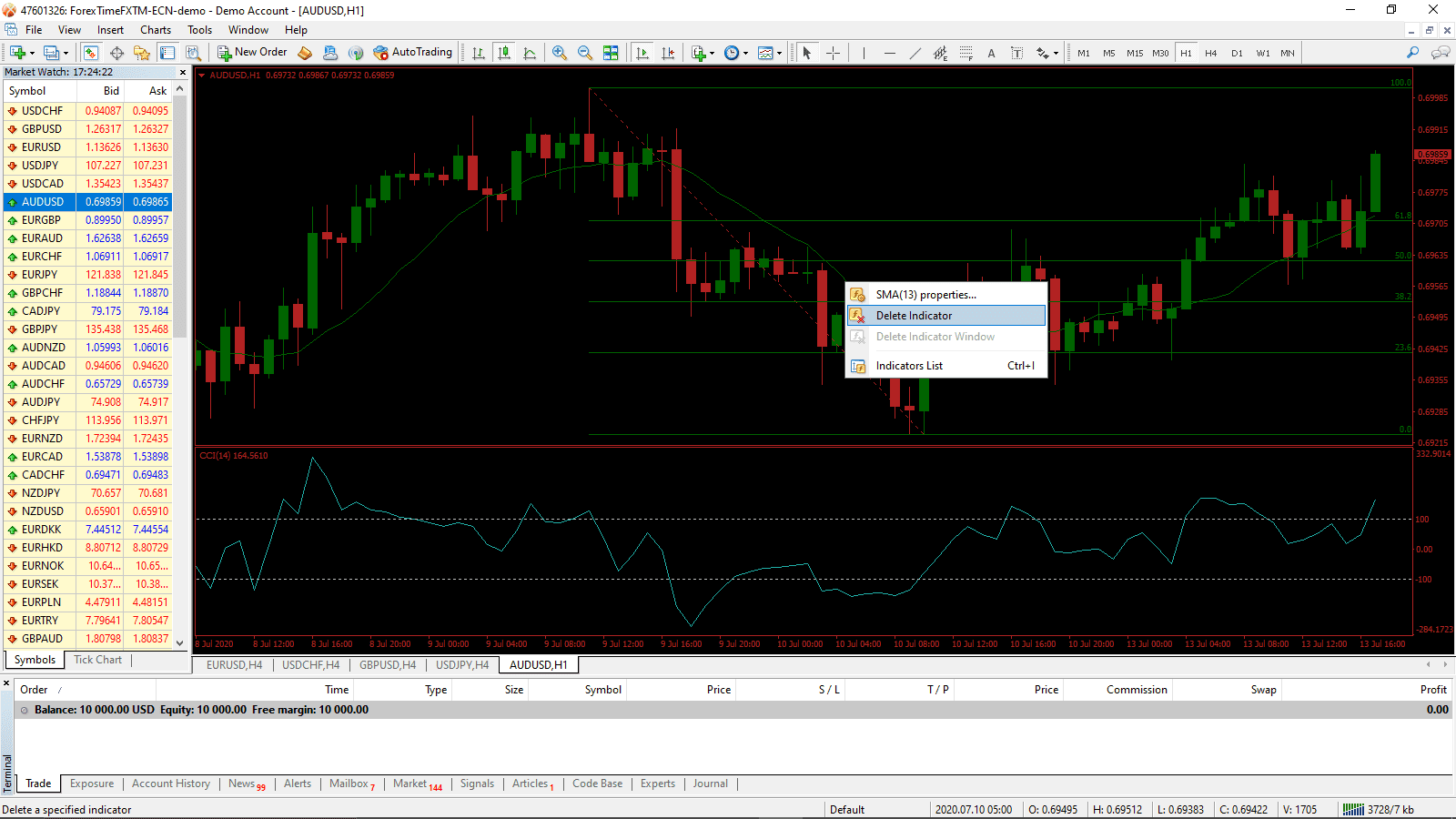
Astuce bonus : créez un modèle avec tous les indicateurs que vous souhaitez utiliser, afin de ne pas avoir à les ajouter à chaque graphique. Vous pouvez facilement gérer les objets en appuyant sur CTRL + B, ce qui affiche la Liste d’objets.
Passer des ordres de trading dans MT4
Passer des ordres de trading est simple, avec quatre options d’ordres disponibles. Le placement des ordres au marché est plus pratique grâce à l’option de trading en un clic, tandis que la fenêtre d’ordres permet plus d’options et de stratégies avancées.
Vous pouvez passer des ordres en cliquant avec le bouton droit dans le cadre Observation du marché sur l’actif souhaité, puis en cliquant sur l’icône Nouvel ordre dans la barre d’outils (rectangle rouge) ou en appuyant sur F9. Le trading en un clic est activé en cliquant dans le triangle à côté du nom de l’actif (carré orange).
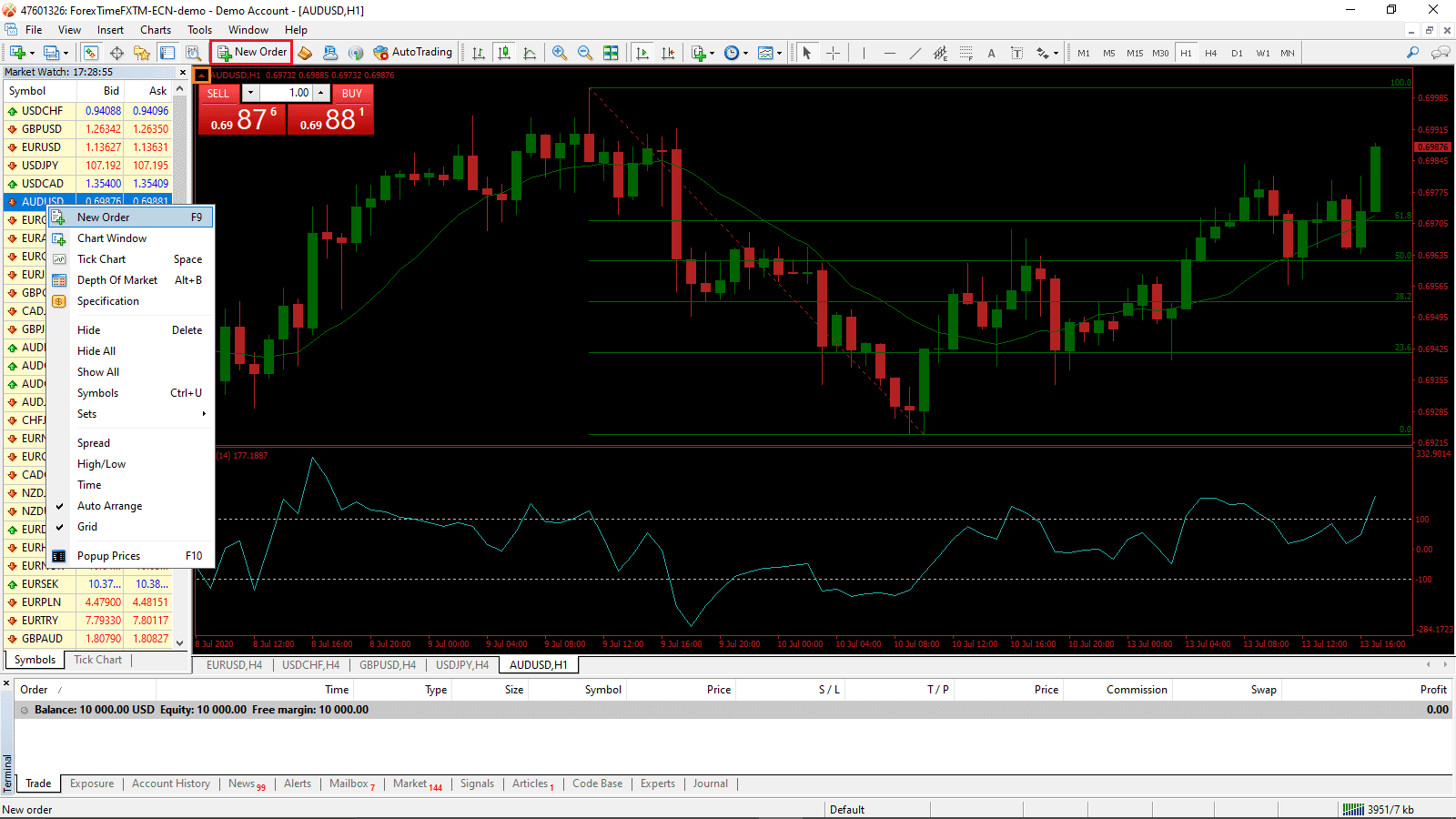
Les deux différences entre le fait de passer un ordre au marché via le bouton de trading en un clic et la fenêtre d’ordres sont que dans la fenêtre d’ordres, vous pouvez définir un stop-loss et un take-profit et ajouter un commentaire.
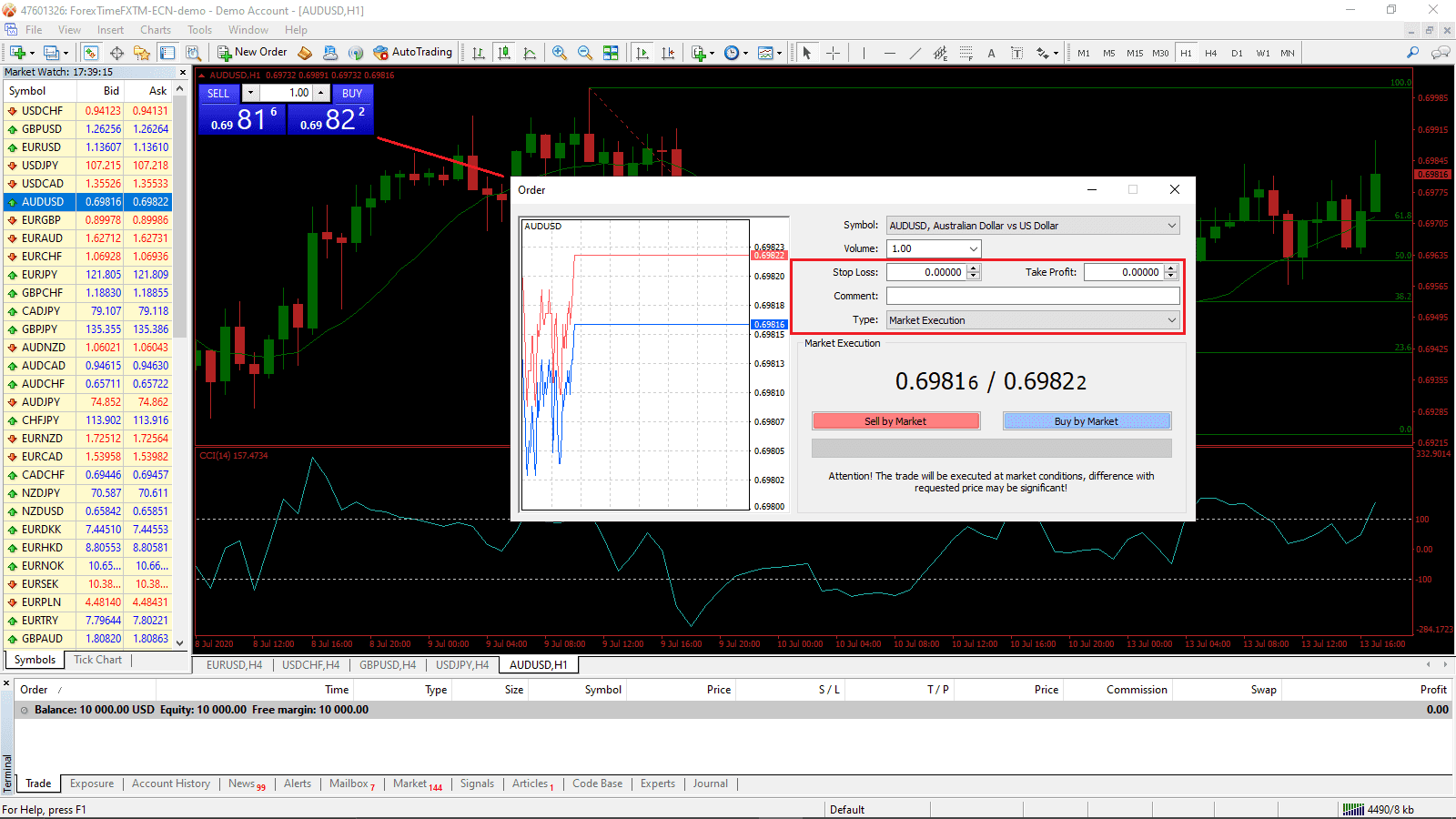
Vous pouvez passer des ordres en attente en modifiant le type (rouge). Vous remarquerez un changement dans la fenêtre d’ordres, qui vous permet de sélectionner le type d’ordre et le niveau de prix (orange). Après avoir cliqué sur Passer, votre ordre en attente apparaîtra dans le Terminal (vert), vous pouvez toujours le supprimer en cliquant sur le bouton x (bleu). Puisque le marché a évolué rapidement, notre ordre en attente a déjà été déclenché.
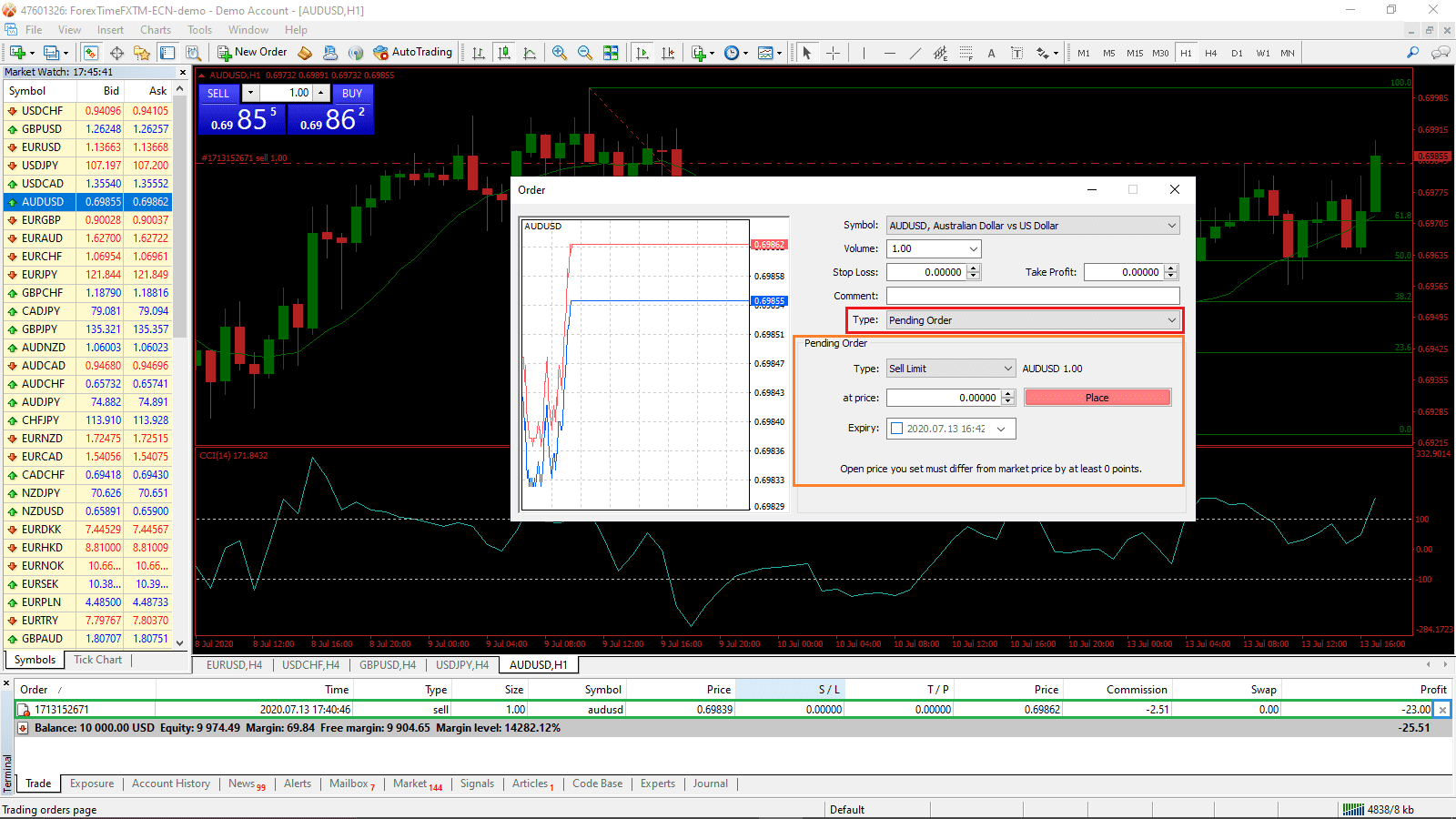
Voici une explication des quatre types d’ordres en attente directement tirée du site Web de MetaQuotes :
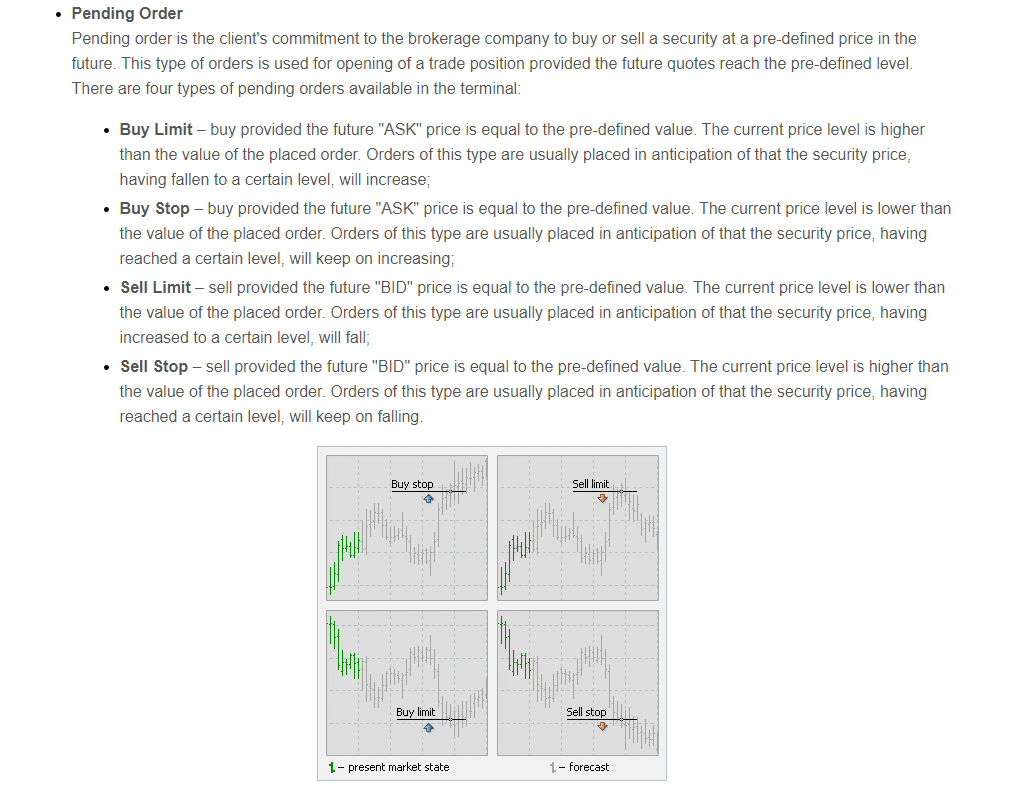
Après avoir passé un ordre au marché, vous recevrez une confirmation, et la position s’affiche alors dans le Terminal (rectangle rouge).
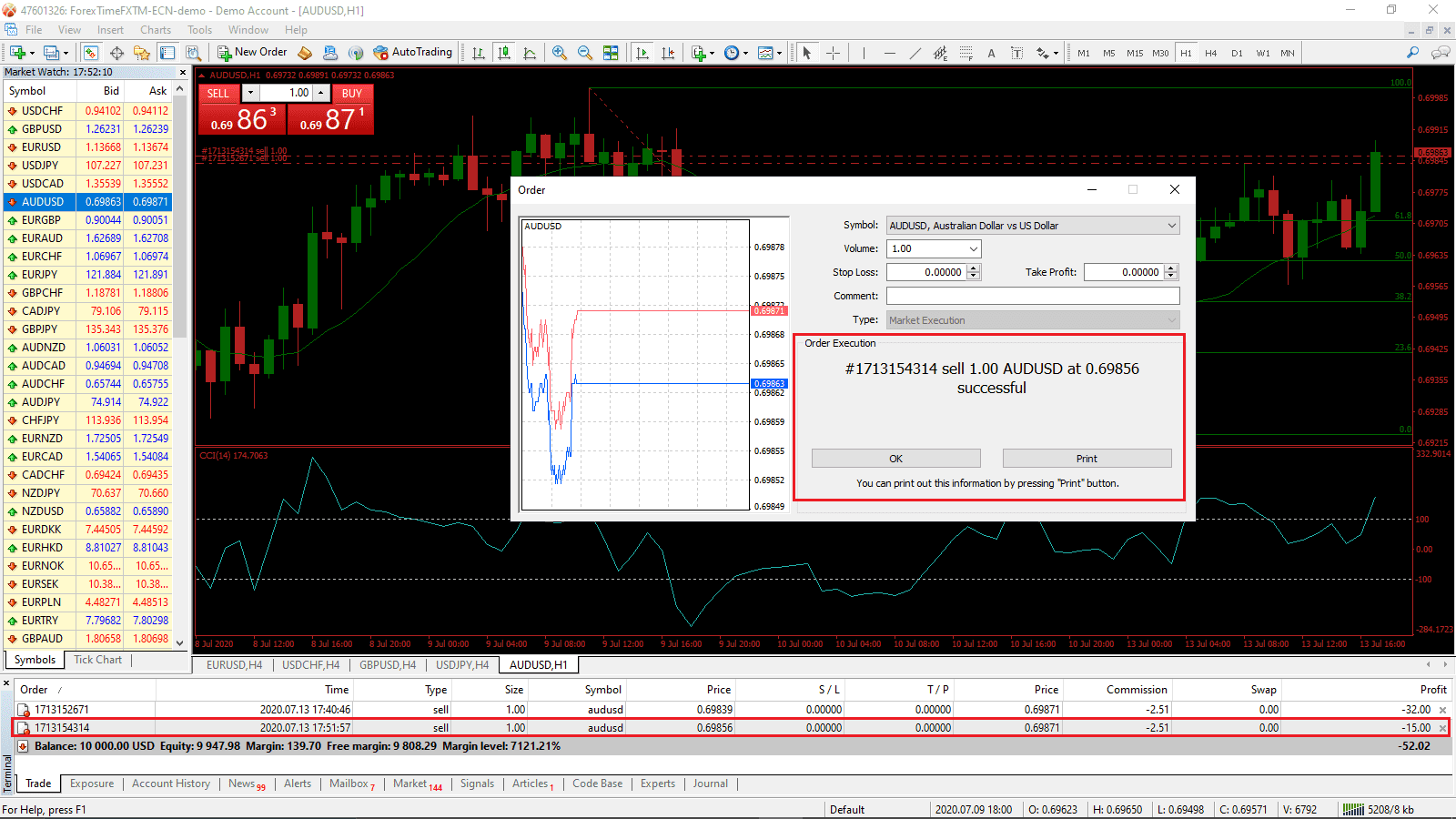
Gestion de portefeuille sur MT4
La gestion de portefeuille est une partie essentielle de vos opérations de trading quotidiennes. Elle est effectuée principalement à partir du terminal, depuis l’onglet Trade et Historique du compte. L’onglet Exposition est défectueux car il considère toujours la devise de votre compte dans le cadre des calculs, et il existe des modules complémentaires tiers pour des statistiques précises sur l’exposition du portefeuille.
Vous pouvez clôturer les trades ouverts en cliquant sur le bouton x (rectangle rouge). La première fois que vous le faites, une boîte de dialogue de confirmation nécessite une confirmation (rectangle orange).
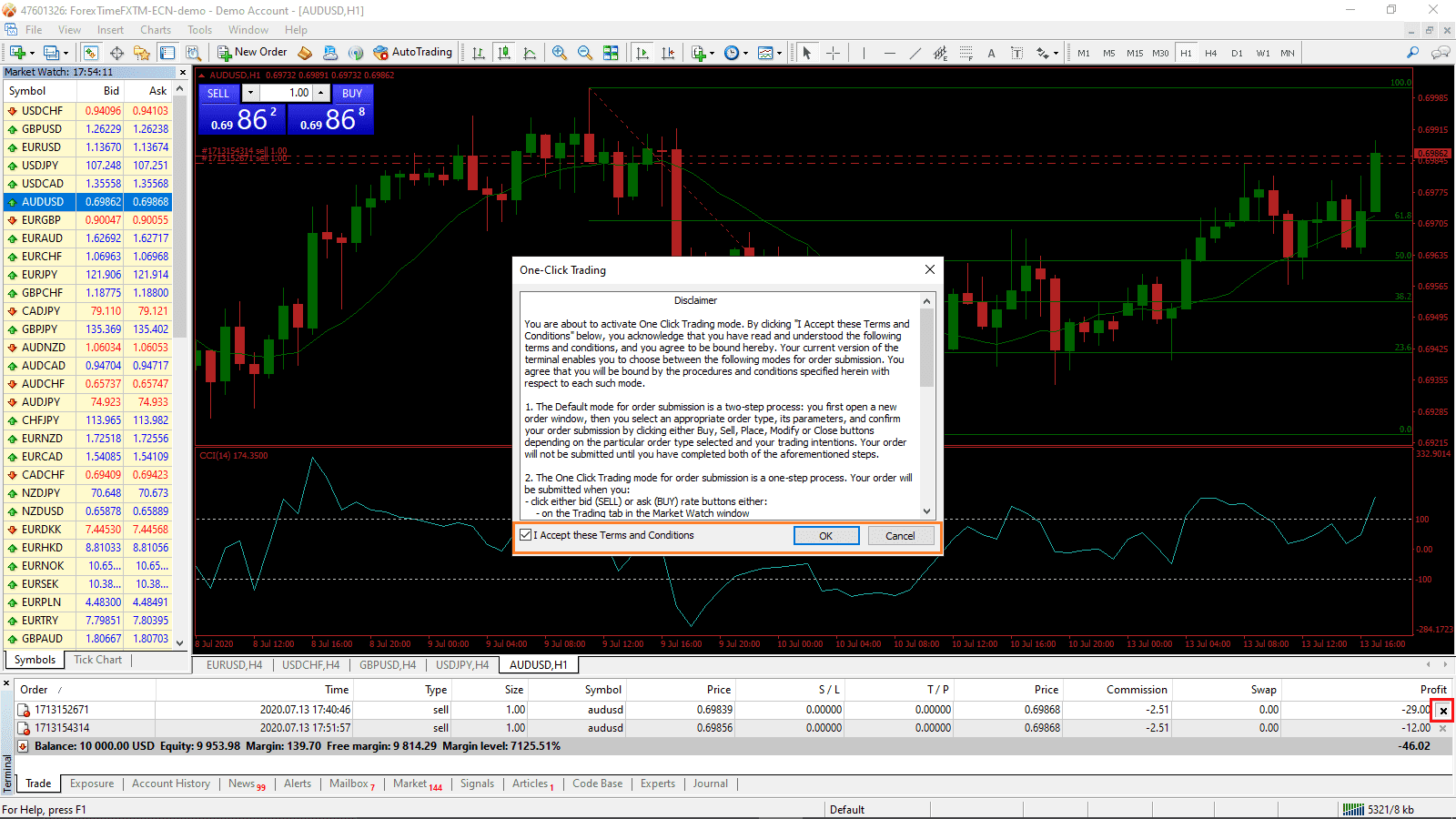
Les positions ouvertes peuvent également être modifiées. Double-cliquez sur l’ordre souhaité dans le Terminal et la fenêtre d’ordres apparaîtra. Sous Type, sélectionnez Modifier l’ordre (rouge). Vous pouvez maintenant ajuster votre ordre ouvert (orange) en ajoutant un stop-loss et un take-profit, en fixant le prix ou en sélectionnant la distance en pips sous Niveau, puis appuyez sur Copier, et enfin, Modifier.
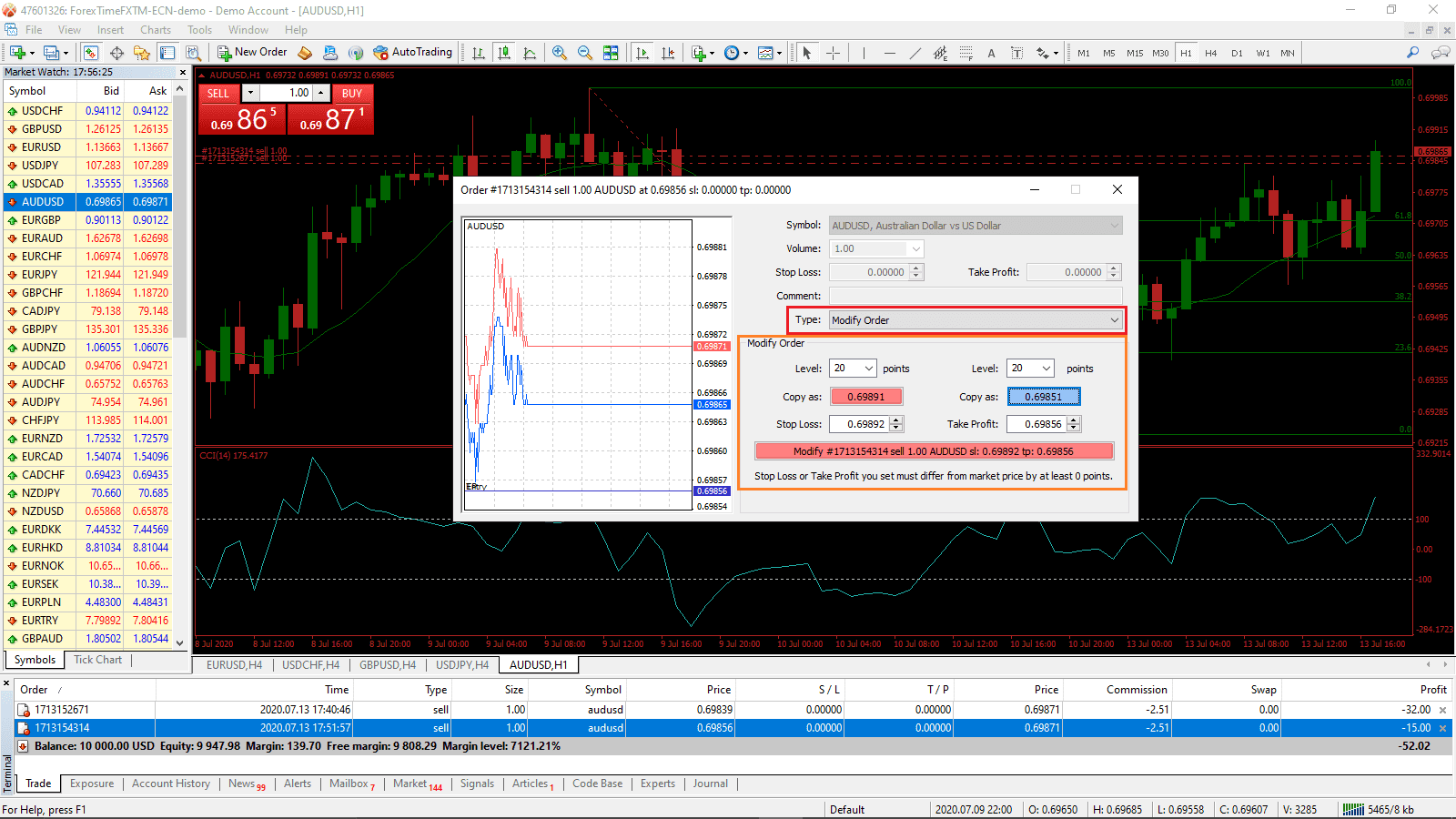
Vous pouvez voir que les niveaux de stop-loss et de take-profit ont été mis à jour (rectangle rouge).
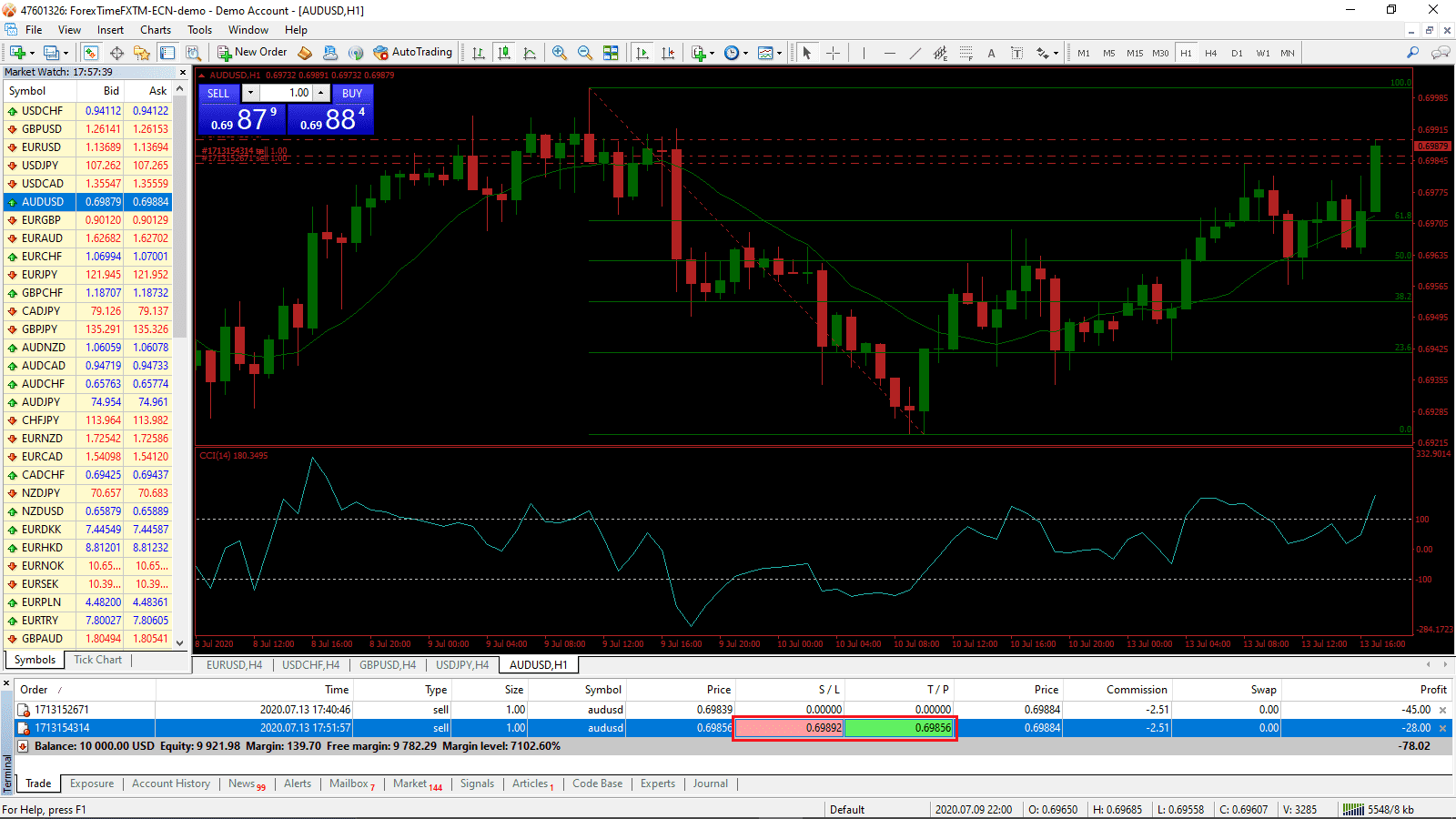
Vous pouvez accéder à l’onglet Historique du compte dans le terminal (rectangle rouge) et afficher les détails de vos positions fermées. Comme vous pouvez le voir, notre trade ouvert a été fermé. Les positions fermées manuellement ne sont pas colorées. Les trades clôturés par un stop-loss et un take-profit sont surlignés respectivement en rouge et en vert. La rentabilité de la position fermée n’est pas affichée, mais vous pouvez la voir dans la colonne Profit.

En conclusion
La plateforme de trading MT4 est un terminal de trading simple mais très efficace, comme en témoigne sa popularité malgré son âge. N’ayez pas peur d’expérimenter dans votre compte démo. Vous pouvez toujours vous référer à ce tutoriel de démonstration de MetaTrader 4 pour obtenir de l’aide. Vous devez comprendre le fonctionnement de la plateforme de trading avant d’envisager l’utilisation d’un compte réel sur MetaTrader 4. Progressez à votre rythme, ne précipitez pas le processus d’apprentissage et ouvrez un compte de trading réel une fois que vous vous sentirez à l’aise avec l’utilisation de la plateforme de trading.
MT4 est une passerelle très polyvalente pour l’analyse des actifs, avec un accent sur le marché du Forex. Une fois que vous en avez compris les fonctionnalités de base, vous pouvez l’améliorer grâce à l’utilisation de modules complémentaires tiers. N’hésitez pas à parcourir l’ongle Marché, situé dans le terminal, où des milliers de mises à niveau gratuites et payantes sont disponibles, pour améliorer les fonctionnalités de MT4 et en faire un puissant outil de gestion des actifs.
L’option d’ouverture de compte réel MetaTrader 4 est disponible en cliquant sur Fichier puis sur Ouvrir un compte.
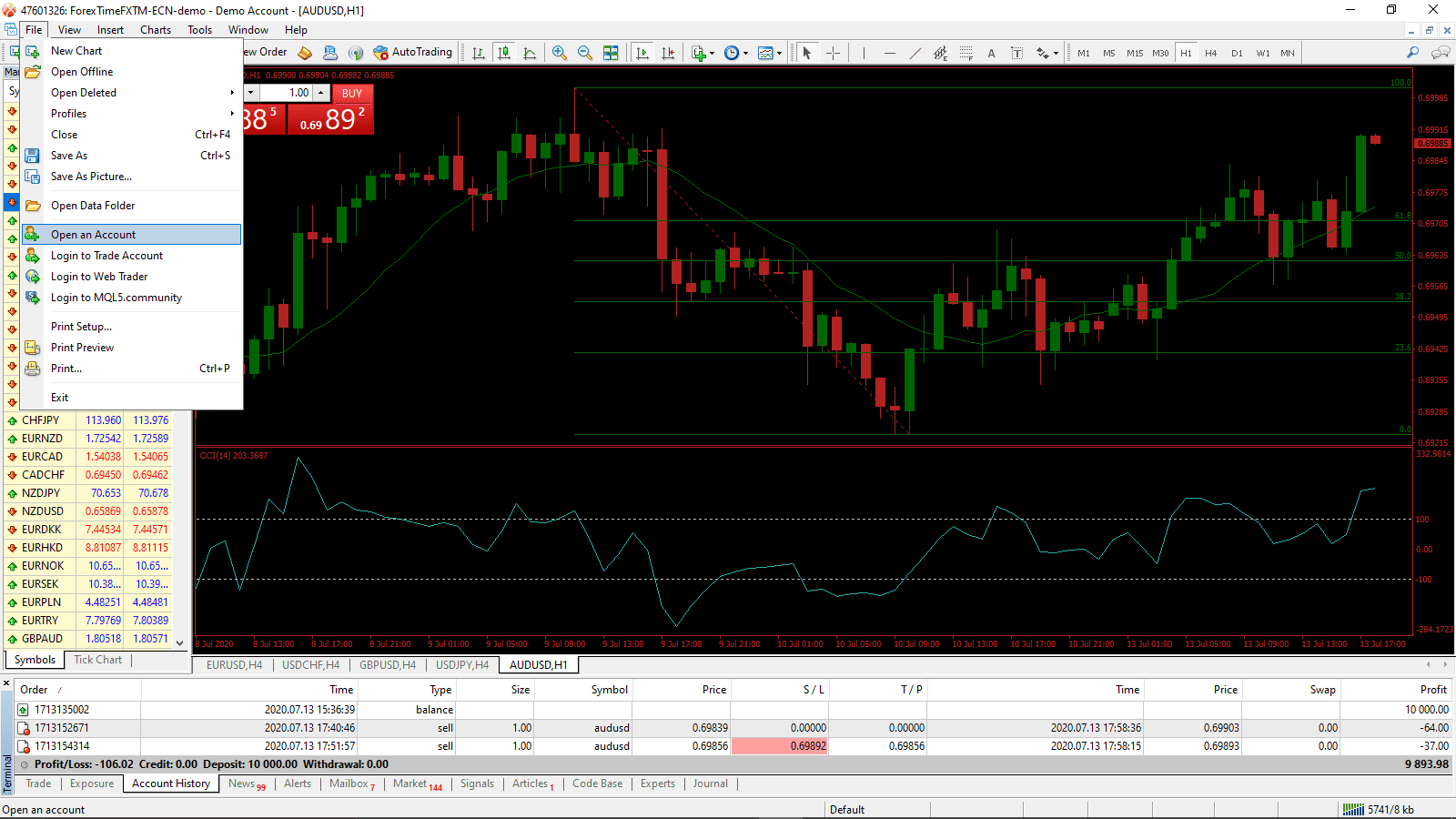
FAQ
Comment utiliser la démo MetaTrader4 ?
Vous devez la télécharger auprès de votre broker, ce qui devrait être gratuit mais pourrait être limité dans le temps. Elle expire généralement au bout d’un mois. La plupart des brokers la fournissent lors de votre inscription, tandis que certains nécessitent un numéro de téléphone et/ou une adresse e-mail à des fins de marketing.
Comment les débutants peuvent-ils utiliser MetaTrader4 ?
Il est préférable de commencer avec un compte démo pour éviter des erreurs coûteuses. Après l’avoir installé, la meilleure approche consiste à cliquer, survoler, ajuster et modifier tout ce qui se trouve sur la plateforme. Vous pouvez vous référer à ce tutoriel pour comprendre les bases. Prenez votre temps jusqu’à ce que vous soyez familiarisé avec les fonctionnalités avant de passer à une version réelle.
Qu’est-ce que le compte démo MetaTrader4 ?
Il s’agit d’un « compte papier », idéal pour les traders débutants qui souhaitent apprendre à utiliser la plateforme de trading, personnaliser les graphiques, passer des ordres et gérer des portefeuilles. Il est également utilisé pour effectuer des tests rétroactifs de stratégies, tester de nouveaux EA en phase de développement ou évaluer les performances des EA existants.
Comment trader avec MT4 sur PC ?
Téléchargez la version appropriée pour votre système d’exploitation et suivez les instructions d’installation simples qui s’affichent à l’écran. Le trading de démonstration ne nécessite aucune étape supplémentaire. Les comptes réels doivent être approvisionnés avant de pouvoir commencer à trader.
Comment retirer des fonds de MetaTrader 4 ?
MetaTrader 4 n’a pas de fonction de retrait ou de dépôt. Si vous souhaitez effectuer un retrait, vous devrez vous connecter au site Web de votre broker et suivre ses instructions pour soumettre une demande de retrait.
Comment trader sur l’application MT4 ?
- Appuyez sur "Cotations".
- Appuyez sur l’instrument que vous souhaitez trader, puis sélectionnez « Trader » dans le menu qui apparaît.
- Ajustez les paramètres tels que le type d’exécution, la taille, le stop-loss et le take-profit.
- Appuyez sur « Acheter » ou « Vendre ».
